How to Add Drawing to Sheet Set Autocad
Managing Your Sheets with the AutoCAD Sheet Set Manager
By Sam Lucido for Autodesk University

Any design project you work on requires a set of drawings and specifications to accompany the report which specifies the intent of the design. All these aspects require preparation and good document and project organization. The AutoCAD Sheet Set Manager is a great tool to manage your drawings from start to finish in your design. If you use sheet sets in the most basic way you are just taking drawing files and organizing them in proper order, so they can be easily accessed when working through your project. With sheet sets you can have others on your team work on one subset while you work on another making collaboration and managing your design package an easy task.
The Sheet Set Manager (SSM) can be found on the ribbon under the application menu as shown in in the image below. If you use the menu bar (MENUBAR set to 1) you can find it under the file section also shown. Finally, for those of you who use the command prompt type SSM. After you successfully create a sheet set you can view your sheet set through the SSM Palette as shown in below on the right.
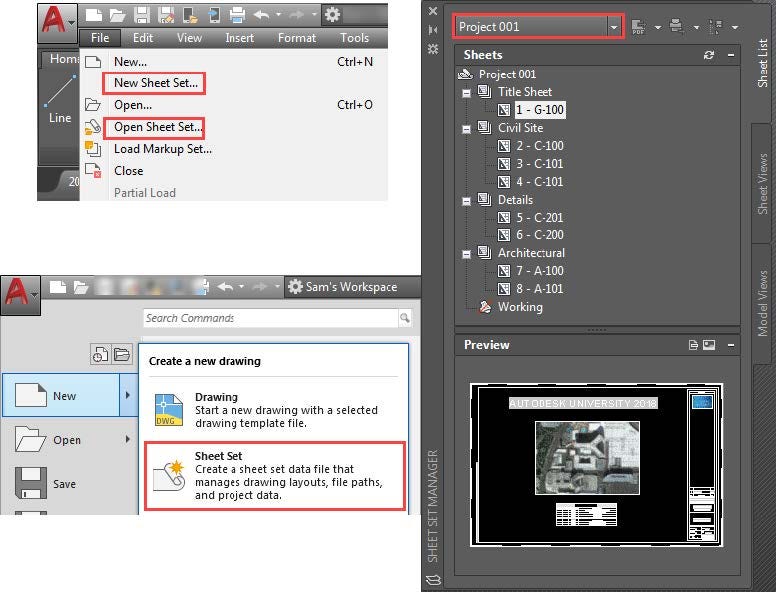
Process Overview
Note: This excerpt was taken from "Mastering AutoCAD Sheet Sets" by Autodesk.
The drawing file created by the Sheet Set Manager is just like any drawing you create using traditional methods. You can draw geometry in model space, create additional layout tabs, etc.
The only technical limitation is that each sheet in the SSM sheet list can only point to one layout in a drawing file. If you have more than one layout in your drawing, you can import those additional layouts into your sheet list.
There is no technical reason why you shouldn't have multiple layouts in your drawing, however the new sheet set paradigm or "best practice" is to have one sheet drawing (DWG file) for each sheet in your set. The main benefit for this is to enable multiple users to work on different sheets at the same time. If you have two sheets that point to different layouts within the same drawing, the drawing file will be locked as soon as one person opens one of those sheets, which is how AutoCAD has always worked.
Even if the intended process for implementing sheet sets deviates from your current workflow, don't be deterred from using them. You can accomplish more than half the process without changing your current workflow while enjoying significant productivity gains all along the way.
Below is a quick overview of how sheet sets are intended to work.
1. Create your model geometry in its own drawing file (DWG). Continue to create model geometry in modelspace including xrefs, nested xrefs, etc. In that particular DWG file, focus on nothing but the model. Try to forget that the layout tab even exists — this is your "model file." From now on, let the "sheet file" deal with the layout.
2. Create a new sheet in the Sheet Set Manager. This will create a new drawing file (DWG) with an active layout tab. The sheet name in the sheet list is simply a shortcut to that layout in the DWG file.
3. Open the sheet, which is really opening the drawing file with that sheet layout active.
4. Add resource drawing views to the sheet layout. This is where you create layout viewports and attach the model drawings as xrefs. Using the sheet set paradigm as it was intended, you collect design information from other sources (external references attached in model space) and assemble them into a sheet layout (title block, viewports, notes, etc. in paper space). The only objects that should exist in model space are the attachments to external files.
5. Add sheet information to the sheet layout. You might add sheet notes or other sheet (paper space) information that is specific to the sheet. Although you can (technically) draw in model space, create more layouts, etc., the intention is for this DWG file to be a single sheet with external references to model drawings.
The above process isn't strictly enforced with sheet sets. However, you should consider how you can transition to this process so that you can take full advantage of sheet set functionality.
Aside from separating your Model and Layout into two different drawings, the general concepts (xrefs, model space, viewports, layouts) should be familiar to you.
Using Sheet Sets Collaboratively
You can use sheet sets in a team that can involve network access, Internet collaboration, and email transmittal. The team can also include people who use software that does not include Sheet Set Manager.
Work in a Team That Uses Sheet Set Manager
1. When you use sheet sets in a team, each member should have network access to the sheet set data (DST) file and the drawing template (DWT) files associated with the sheet set. Each team member can open the sheet set to load the sheet set information from the DST file into the Sheet Set Manager.
2. Any changes that any team member makes opens the DST file briefly and updates the information stored in that file. When the DST file is opened, a lock icon is displayed next to the sheet set name in the top left corner of the Sheet Set Manager.
3. A green dot in the lock icon indicates that the Sheet Set Manager session on your computer has temporarily locked the DST file.
4. A red dot in the lock icon indicates that the Sheet Set Manager session on a team member's computer has temporarily locked the DST file.
5. A yellow dot in the lock icon means that the sheet is in a special state; for example, its file properties may be set to Read-Only.
6. Other members of the team can automatically see changes to the sheet set in the Sheet Set Manager tree view.
7. If each member of the team has access to the sheet set DWT files, new drawing files and their sheets are created using the same drawing template file; page setups for these drawings are also standardized.
8. Status data for sheets in the current sheet set is also available to other team members. This status data is displayed in the tree view and indicates one of the following conditions:
9. The sheet is available for editing.
10. The sheet is locked.
11. The sheet is missing or found in an unexpected folder location.
12. The active sheets of other team members are automatically polled for status changes; the tree view is updated in your session of the Sheet Set Manager. The polling cycle skips the poll interval in your session when a command is active. To force a sheet status update, click Refresh Sheet Status on the Sheet List tab.
13. You can click any sheet to display more information in the Details area of the Sheet Set Manager.
14. With some limitations, you can use sheet sets in a team with members who do not have network access, or do not have access to the Sheet Set Manager. These team members may be using an older version of AutoCAD LT or AutoCAD. In those circumstances, not all members of the team will have access to the DST file. However, relevant information from the DST file is stored (cached) in each drawing file, and sheet set information, such as custom properties, is preserved when the drawing file is shared by other team members.
15. After a member of the team changes information in the DST file, the information in several drawing files might need to be updated. With the sheet set open, update a sheet by opening and saving the sheet.
16. You can update all sheets in a sheet set automatically with the Resave All Sheets option in the sheet set shortcut menu. Drawing files saved in a previous DWG file format are saved without changing the format.
About Using Sheet Sets in a Networked Environment
This resource on using sheet sets in a networked environment is included here as Exercise 0 refers to example sheet sets where the IRD Addition is one of them. It gives a good representation of how a workflow would be in a network environment.
Exercise 0: Example Sheet Sets
First, we are going to explore the sample sheet sets that are provided with your AutoCAD installation. Autodesk provides us with 3 example sheet sets to use as a guide and investigate the techniques used in creating an Architectural, Civil, and Mechanical Sheet Set.
1. Start AutoCAD and use the SSM palette shown left (Ctrl+4) to open and browse through the 3 example sheet sets provided in the Example Sheet Sets folder.
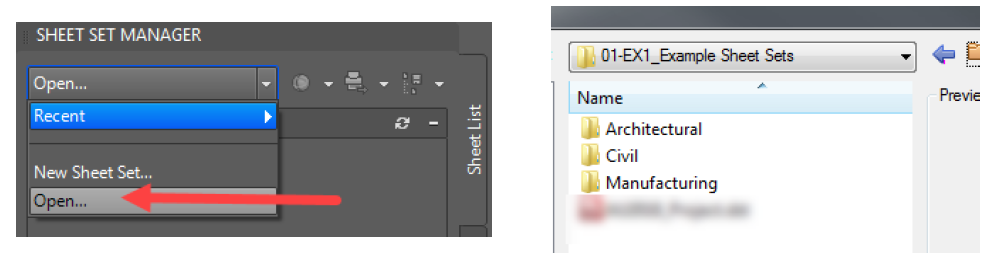
2. Under each folder is an example sheet set.
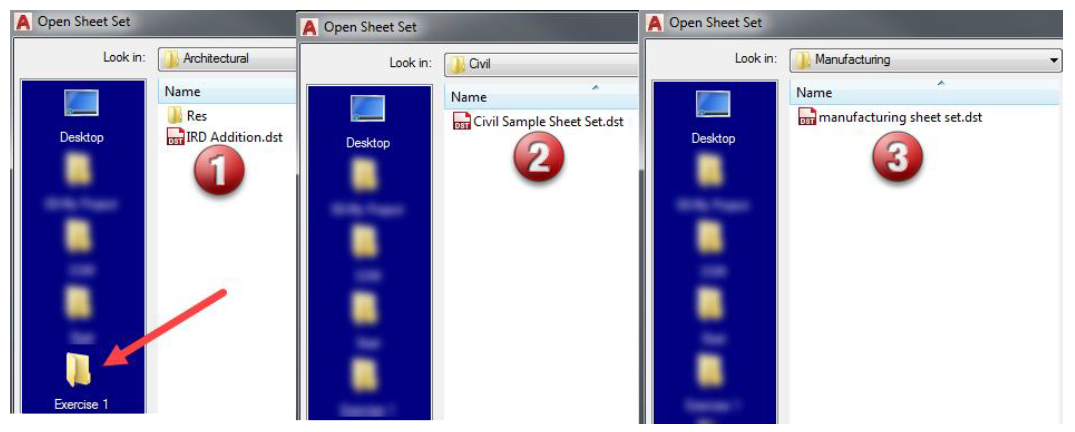
3. Open Each Sheet Set one at a time and look at all the properties of the SSM.
4. Use these as a guide and reference as you build your own sheet sets.
Sam Lucido is a CAD services manager and senior civil designer with Haley & Aldrich, Inc. Within these roles he presents workshops on CAD standards, tools, and productivity techniques to managers and users in both corporate and classroom settings. He provides support on a wide variety of architectural, civil, mechanical, and structural design projects. Sam has over 25 years of experience involving production design and drafting, user support, and standards coordination.
Want more? Download the full class handout to continue with the exercises: Managing Your Sheets with the Sheet Set Manager: An Advanced Guide.
Source: https://medium.com/autodesk-university/managing-your-sheets-with-the-sheet-set-manager-120c8794c15b
0 Response to "How to Add Drawing to Sheet Set Autocad"
Post a Comment